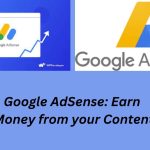How to Use Phone as a Mouse for PC.Using smart phone as a mouse for PC can be a convenient and innovative solution, especially when your traditional mouse is unavailable or when you need an alternative input method. Here’s a detailed guide on how to set it up:
Method 1: Using a Wi-Fi Connection
- Download the App: Install an app like Remote Mouse on both your phone and computer. This app is available on the App Store for iOS devices and the Google Play store for Android devices. It also has a client application that you need to install on the PC or Mac.
- Connect to Wi-Fi: Ensure both your phone and computer are connected to the same Wi-Fi network. This is essential for the devices to communicate with each other.
- Launch the App: Open the Remote Mouse app on both your phone and computer. On the first launch , The app will prompt you to perform some initial setup steps.
- Pair Devices: The app will automatically search for the computer. Once in finds your PC, tap on it to establish a connection. You may need to enter a code shown on your computer screen to complete the pairing process.
- Select Mouse Option: After pairing, the app interface on your phone will display a track pad like area that you can use a mouse. Swipe your finger across this area to move the cursor on your computer screen.
- Use Additional Features: The app also provides additional features such as keyboard input, media control and shortcuts for commonly used functions.
Method 2: Using Bluetooth
- Download the App : Install an app like Bluetooth Mouse PC on both your phone and computer. This app is available on the app store for iOS devices and the Google play store foe Android devices. It also has a client application that you need to install on your PC .
- Enable Bluetooth: Ensure Bluetooth is enabled on both your phone and computer.
- Pair Devices: Open the Bluetooth settings on your computer and search for available devices. pair your phone with your computer by following the on screen instructions.
- Launch the App: Open the Bluetooth Remote PC app On your both phone and computer. Follow the prompts to complete the initial setup.
- Select Mouse Option: In the app, select the option to use your phone as a mouse. The interface will provide a track pad like area to control the cursor on your computer.
- Use Additional Features: The app may offer extra functionalities such as keyboard input and remote control of media playback.
Method 3: Using a USB connection
- Download the App : Install an app like Unified Remote on both your phone and computer. This app is available on the App Store and Google Play Store. You will also need to install the server application on your PC.
- Connect Your Phone: Use a USB cable to connect your phone to your computer. Ensure that your phone is unlocked and that you allow access to the phone’s storage if prompted.
- Launch the App: Open the Unified Remote app on both your phone and computer. The app will automatically detect the USB connection.
- Pair Devices: Follow the instruction.
Conclusion
Using your phone as a mouse for PC can be a efficient and practical solution, offering flexibility and ease of use.