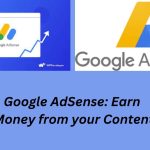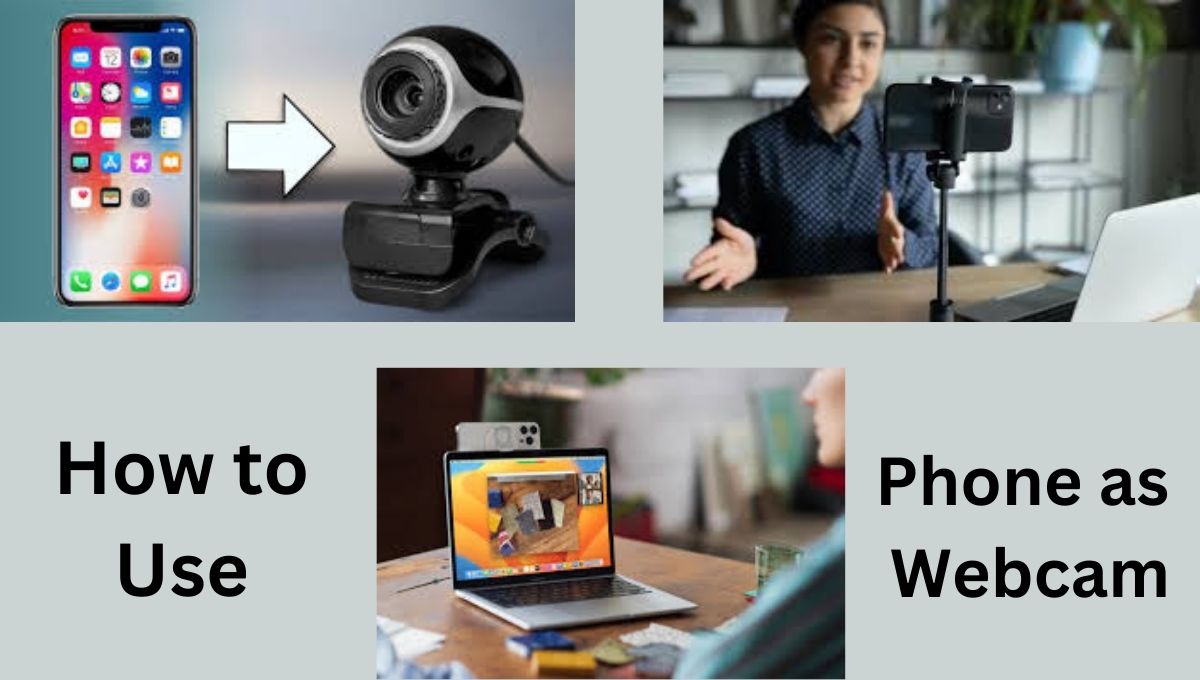How to Use Phone as Webcam:Using your phone as a webcam can
be a cost effective and convenient solution, especially if you already own
a high quality smartphone. Here is a detailed guide on how to set it up:
Method 1: Using a USB Cable
Download the App: Install an app like Iriun Webcam on both your phone and computer.You can find it on the App Store for iOS devices or google play store for Android devices.
Connect Your Phone: Use a USB cable to connect your phone to your computer. Ensure that Your phone is unlocked and that you allow to the phone’s storage.
Launch the App: Open the Iriun Webcam app on your phone and computer. Follow the on-screen instructions to pair the devices.
Select Webcam: In the Iriun Webcam app on your computer, select the phone as your webcam source.
Adjust Settings: You can adjust the camera settings, such as resolution and frame rate, to suit your needs.
Use in Applications: Open your video conferencing application (e.g., Zoom, Microsoft Teams) and select the Iriun Webcam as your video source.
Method 2: Using Wi-Fi
- Download the App: Install an app like DroidCam on both your phone and computer.
- Connect to Wi-Fi: Ensure both your phone and computer are connected to the same Wi-Fi network.
- Launch the App: Open the DroidCam app on your phone and computer.
- Pair Devices: Follow the instructions in the app to pair your phone with your computer.
- Select Webcam: In the DroidCam app on your computer, select the phone as your webcam source.
- Adjust Settings: Customize the camera settings to your preference.
- Use in Applications: Open your video conferencing application and select the DroidCam as your video source.
Method 3: Using Windows 11 Phone Link
- Enable phone Link: On your Windows 11 PC, go to Settings > Bluetooth & devices > Mobile devices.
- Turn on Phone Link; Turn on the phone link option and link your Android phone to Your PC.
- Use as Webcam: In the phone link app, toggle the option to use your phone as a webcam.
- Select Webcam: Open your video conferencing application and select the Phone Link webcam as your video source.
Tips for Better Quality
- Stabilize Your Phone : Use a tripod or stand to keep your phone steady during video calls.
- Good Lighting: Ensure you have good lighting to improve video quality.
- Update Apps: Keep your apps and phone software up to date for the best performance.
- Test Settings: Test different settings to find the best resolution and frame rate for your needs.
Conclusion
Using your webcam is a great way to enhance your video conferencing experience without the need for additional hardware. With the right app and setup, you can easily turn your smartphone into a high quality webcam. Whether you’re using a USB connection, Wi-Fi, or Windows 11’s Phone Link feature, these methods provide flexibility and convenience. Using your phone as a webcam can be a cost effective and convenient solution, especially if you already own a high quality smartphone. upper details are enough to use a phone as webcam.